| 일 | 월 | 화 | 수 | 목 | 금 | 토 |
|---|---|---|---|---|---|---|
| 1 | ||||||
| 2 | 3 | 4 | 5 | 6 | 7 | 8 |
| 9 | 10 | 11 | 12 | 13 | 14 | 15 |
| 16 | 17 | 18 | 19 | 20 | 21 | 22 |
| 23 | 24 | 25 | 26 | 27 | 28 | 29 |
| 30 | 31 |
- 자바
- 백준
- 모두의 네트워크
- 깃허브 로그인
- 백준 5525번
- 깃 터미널 연동
- 리액트 네이티브
- SQL
- 데베
- 리액트 네이티브 시작하기
- 백준 4949번
- 데이터베이스
- 백준 4358번
- React Native
- 네트워크
- 모두를위한딥러닝
- 머신러닝
- HTTP
- 백준 4358 자바
- 모두를 위한 딥러닝
- 딥러닝
- 리액트 네이티브 프로젝트 생성
- 문자열
- 모두의네트워크
- 팀플회고
- 스터디
- 깃 연동
- 정리
- 깃허브 토큰 인증
- 지네릭스
- Today
- Total
솜이의 데브로그
안드로이드 스튜디오 실습 ~#4 본문
위 강의를 보고 따라 실습해보았다.
#1강 Text View
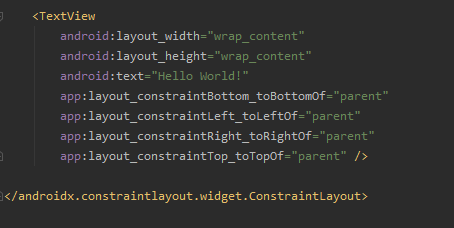
기본 프로젝트를 실행했을 때 activity_main.xml 창에 기본적으로 제공되는 화면이다. 실제 앱에서 출력되는 문구들을 관리 가능하다.

LinearLayout 설정으로 바꾼 후, Textview 를 설정한다.
width는 match_parent로 설정해 부모의 길이만큼 따라하도록 한다.
height = wrap_content라고 해 텍스트의 크기만큼 세로길이를 감싸도록 설정한다.
LinearLayout은 orientation 즉, 레이아웃의 방향을 지정해줘야한다.
android:orientation="vertical" 로 설정하면 부모의 오리엔테이션방향이 수직으로 뻗어나가게 하므로 여러개의 text view가 있을 때 수직적으로 나타난다.
각 텍스트는 textColor 와 textSize 등을 이용해 모양과 색상을 변경할 수 있다. (사이즈의 경우 sp를 사용)
위 코드를 에뮬레이터로 실행한 결과 :
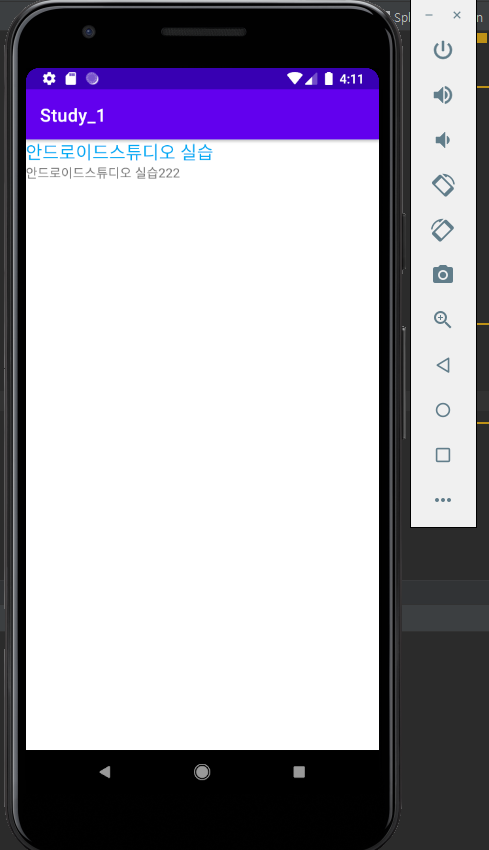
#2강 EditText
EditText : 텍스트를 입력할 수 있는 필드. (ex: ID, pw 등 입력하는 홈)xml : 화면을 구성하는 정적인 요소.mainactivity.java : action이 일어나는 동적 표현.
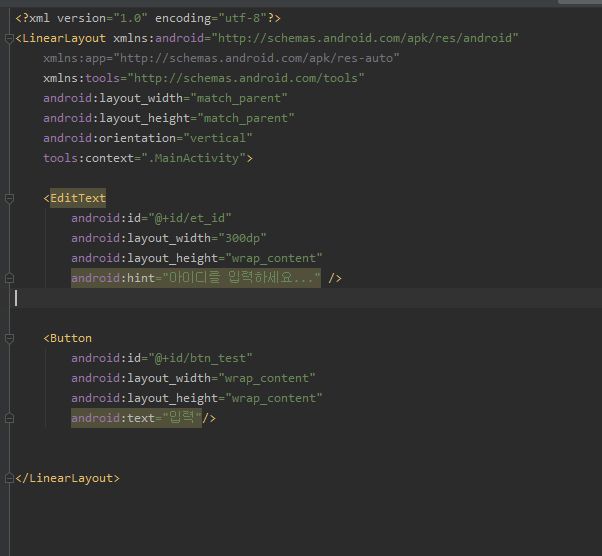
xml창에서 edit text를 통해 입력 창을 만들고, button 을 만들어 동작을 할당한다.역시 수직적인 구조로 형성하기 위해서는 orientation을 vertical로 지정한다.
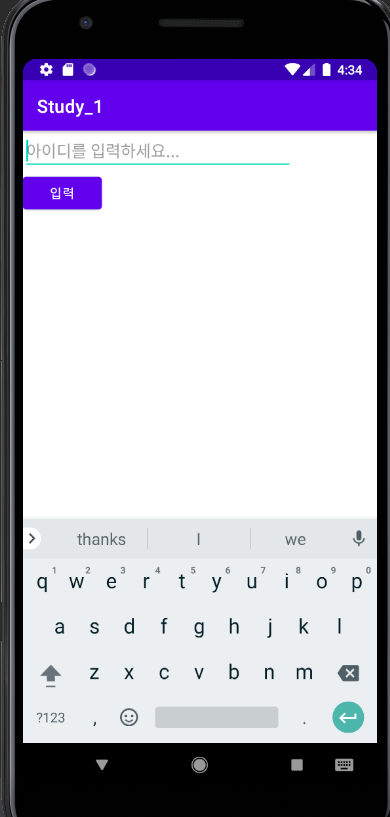
실행 결과 다음과 같은 창이 나온다.
이제 버튼의 동작을 지정하기 위해 MainActivity.java 에서 설정해준다.
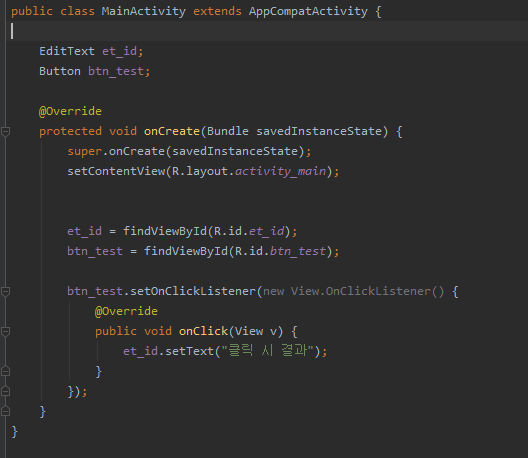
EditText, Button 변수를 지정. onCreate는 어플을 처음 실행했을 때 실행하는 코드이다.
findViewById 함수 : 특정 id를 속성으로 부여하게 하는 함수
et_id = findViewById(R.id.et_id) 작성하면 xml 의 et_id와 연결됨.
View.onClickListener() : 버튼을 클릭했을 때 어떤 액션을 취할 수 있도록 오버라이딩.setText() : 텍스트 창에서 값을 쓰고 싶을 때 동적으로 사용하는 함수. 즉, 위의 코드에선 버튼을 클릭했을 때 창에 '클릭 시 결과' 라고 뜨게 됨.
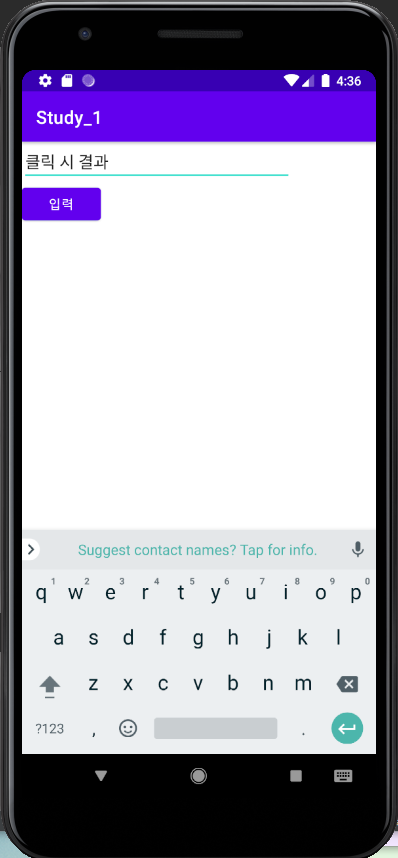
입력 창에 어떤 값을 써도 '입력' 버튼을 누르기만 하면 다음과 같은 메세지가 나타난다.
#3강 Intent 화면 전환
Intent : 기존 A의 액티비티에서 B 액티비티로의 화면과 이동. A에서 B로 텍스트 데이터 등의 이동 구현
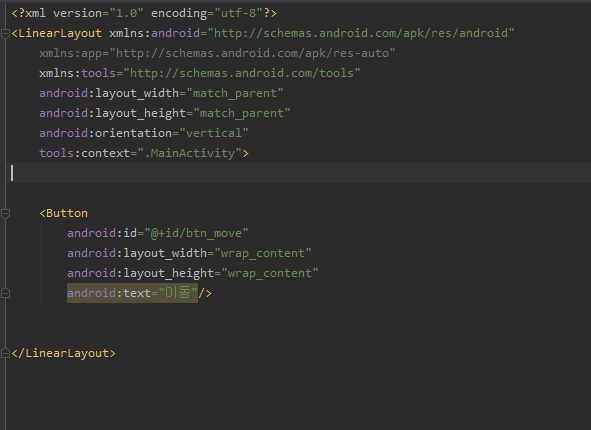

일단 다음과 같은 간단한 버튼 생성, activity_sub 생성
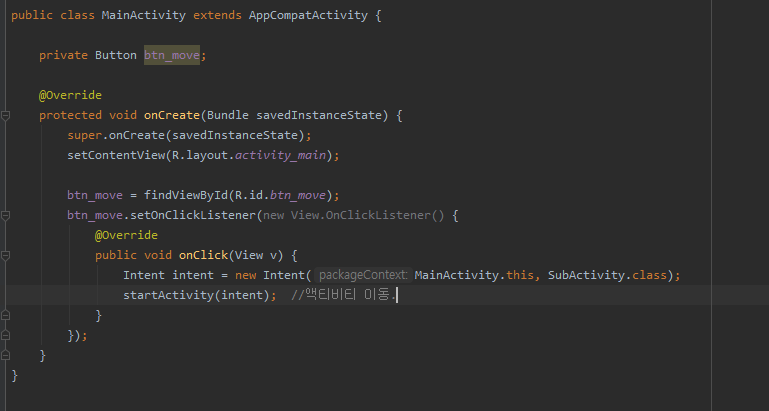
java 코드를 확인하면 setContentView를 통해 각 레이아웃과 activity가 연결되어 있음을 확인 가능하다.Intent() 인스턴스 두개의 인자를 전달하는데, 현재 activity와 이동하고 싶은 activity를 인자로 전달한다.startActivity() : 실제 액티비티 이동.
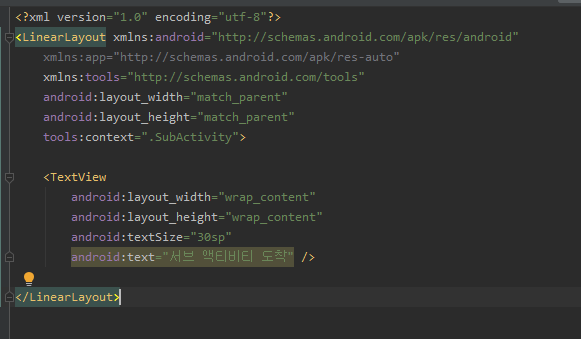
다음과 같이 이동한 화면을 구성한다.
텍스트를 받아와 그 텍스트로 화면을 바꾸는 방법
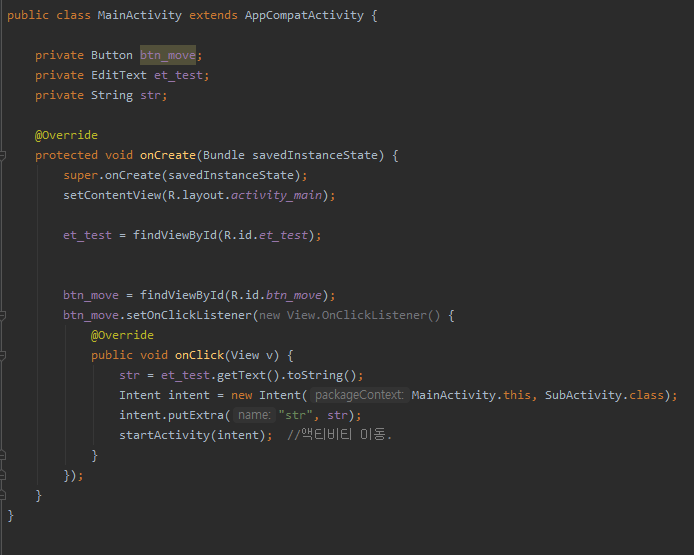
EditText 변수와 String 변수를 하나 더 지정하고, String 변수에 et_test의 값을 getText() 함수로 불러와 저장한다.
intent.putExtra() 함수를 통해 인자를 전달한다. 첫 번째 인자로는 그 인자를 부를 이름을, 두번째 인자로는 실제 전달할 값을 전달한다.
SubActivity.java
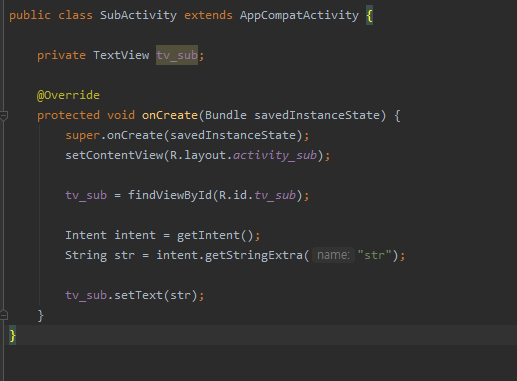
getIntent() : 어디서든 날라오는 값이 있으면 그것을 intent로 받는 함수.
getStringExtra() : 날라온 String 값을 받음. 인자에는 보낼 때와 같은 이름을 입력해야함.
subactivity 에서 나타날 텍스트 창 변수를 선언 한 후, findViewById로 변수를 받은 후, setText() 함수의 인자에 문자열을 전달한다.
#4강 ImageView & Toast
ImageView : 화면에 자신이 원하는 특정 이미지를 띄우는 역할.
Toast message : 밑에서 나오는 메세지
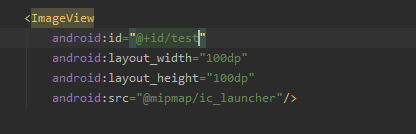
mipmap : 이미지 폴더들을 모아놓은 곳. 주로 앱 아이콘이 모아져있음.
아이콘을 눌렀을 시 toat message가 나오도록 해보자.
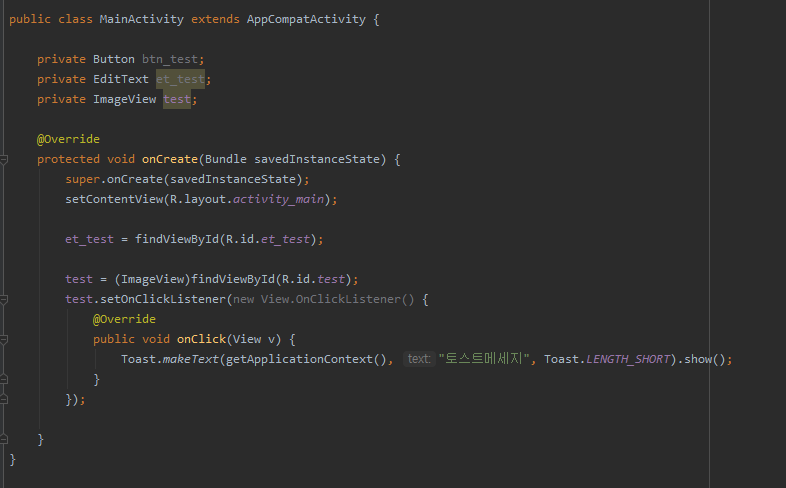
MainActivity.java 에서 ImageView 변수를 먼저 선언하고, xml 연결.
Toast.makeText() 함수를 통해 원하는 메세지를 팝업으로 송출한다.
인자에 전달한 getApplicationContext() 는 해당 사용자의 mainactivity.
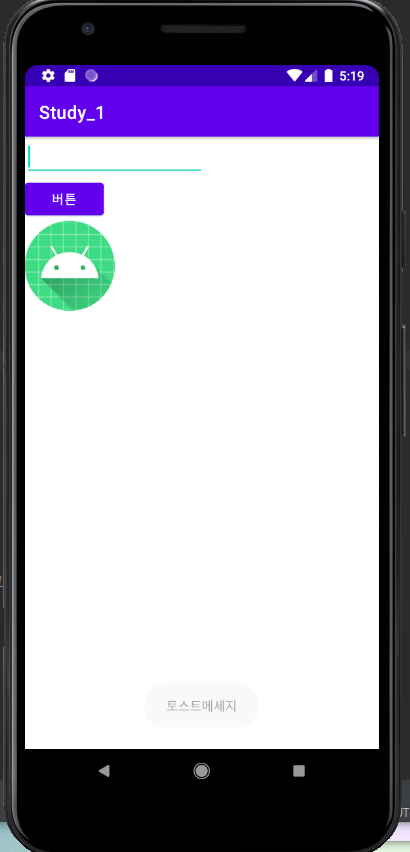
이미지 클릭 시 다음과 같이 밑에 팝업 메세지가 뜬다.
아이콘들을 중간으로 정렬해보자.
ImageView를 LinearLayout 안에 넣고 gravity = "center" 를 통해 가운데 정렬으로 만들 수 있다.
'Security > 이프로_Phishing Fishing' 카테고리의 다른 글
| 악성 url 판단 기준 정하기 (0) | 2021.07.26 |
|---|---|
| 안드로이드 스튜디오 실습 #23 ~ #26 (0) | 2021.05.24 |
| 안드로이드 스튜디오 실습 #15 ~ #20 (0) | 2021.05.17 |
| 안드로이드 스튜디오 실습 #10 ~ #14 (0) | 2021.05.16 |
| 안드로이드 스튜디오 실습 #5~#9 (0) | 2021.05.10 |




